actividad power point grado 303
Grado tercero Aprendiendo a trabajar en PowerPoint.
Cuando creas tus Plantillas
para hacer una presentación y tu objetivo es realizar una exposición, el
programa de PowerPoint te ofrece varias herramientas u opciones para que tu
exposición se vea llamativa e interesante, Los niños en esta unidad se sentirán
encantados creando sus propias diapositivas.
Clase 1: ¿Cómo ingresar a PowerPoint?
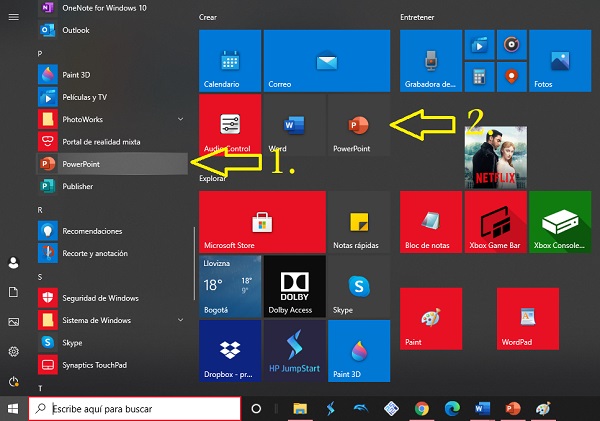
Observa como entrar a PowerPoint.
- Presiona el botón INICIO.
- Buscas en la barra alfabética o en la aplicación directa
- Selecciona MICROSOFT POWERPOINT.
Clase 2: Aprendiendo a Insertar Textos.
Asistimos a clase en la sala de Informática y una vez allí y teniendo al profesor como tu guía, escucharán atentos y observarán lo que e como el profesor hará un ejemplo practico a la vista de los estudiantes la forma adecuada y fácil de agregar un texto a una presentación.
Actividad en Clase📝 Lee detenidamente y coloca en practica los siguientes pasos que se te explican en esta clase.Para insertar en una casilla un texto es necesario:
Paso 1:
En la diapositiva, haz clic izquierdo dentro de la casilla. El texto que venía dentro de la casilla desaparecerá y el punto de inserción aparecerá.
Paso 2:
Escribe el texto cuando el punto de inserción esté visible.
Paso 3:
▶ Haz clic fuera de la casilla cuando hayas terminado de insertar todo el texto.
Cuando hagas clic sobre la casilla, el texto o los iconos predeterminados desaparecerán.Clase 3: ¿Cómo cambiar el fondo en una presentación de PowerPoint?
Es de tener en cuenta que a medida que avanza las innovaciones en un programa este se va haciendo mas interesante, completo y llamativo al crear dichas presentaciones haciéndolas mas atractivas para el publico que las observa, hoy en día podemos añadir elementos inimaginables a la hora de diseñar una presentación propia, podremos incluir vídeos, gráficos, imágenes, animaciones, etc.
Pero claro, al mismo tiempo el propio programa nos presenta una serie de funciones que nos facilitan mucho las tareas de diseño como tal. De este modo podremos obtener resultados mucho más aparentes, que es uno de los objetivos aquí, con un esfuerzo menor. Este es el caso del que os vamos a hablar en estas líneas, ya que os vamos a mostrar la mejor manera de trabajar con los fondos de las diapositivas que creamos.
💡 Observa la imagen.

nos situamos en el menú Diseño de la interfaz principal. De este modo, en la parte derecha encontramos la opción de personalización de estos fondos. damos clic en Formato del fondo y en la pantalla aparece una nueva ventana para cambiar el fondo de nuestras diapositivas.
Allí encontramos diferentes tipos de relleno que podemos usar, además de degradados ajustables, una amplia gama de colores, niveles de transparencia, etc. Lo mas importante que quiero que sepas es que hay que hacer muy llamativa la presentación para atraer la concentración y atención de los participantes.
Si queremos que este fondo se añada a todas, pulsamos en el botón Aplicar a todo de la parte inferior de la ventana
Actividad en Clase📝 Ahora a practicar, realiza una presentación de 5 diapositivas teniendo como tema central Cuidados del planeta tierra. y cámbiale el fondo a cada diapositiva según el contenido que deseas colocar, haciéndola llamativa e interesante tu profesor estará al lado tuyo para guiarte.Clase 4: Pasos a seguir para Insertar una Imagen
Si quieres que tu presentación de PowerPoint resulte mas interesante puedes insertar imágenes, fotografías, también imágenes prediseñadas o desde tu equipo como también desde Internet. Puedes agregar una o varias imágenes a una diapositiva, veamos pues una de las formas de agregar una imagen desde tu equipo.
Sencillo haces clic en la ubicación de la diapositiva en la que quieres insertar la imagen. en la pestaña Insertar, en el grupo imágenes, das clic en imágenes.

En el cuadro de diálogo que se abre, debes buscar la imagen que quieras insertar, dando clic en ella y después haces clic en insertar.
Clase 5: ¿Cómo agregar una imagen en mis Presentaciones?
Recuerda debes tener presente que según la versión de PowerPoint que uses, puede insertar imágenes, fotografías, imágenes prediseñadas u otras imágenes desde el equipo o desde Internet.
Insertar una imagen en la diapositiva desde el Equipo
Lee atentamente y sigue los pasos que se explican a continuación
- Haga clic en la ubicación de la diapositiva en la que quiere insertar la imagen.
- En la pestaña Insertar, en el grupo Imágenes, haga clic en Imágenes.
- Se abre el cuadro de diálogo busca la imagen que quiera insertar, luego das clic en ella y, después, clic en Insertar.

💡 Sugerencia: Si quiere insertar varias imágenes al mismo tiempo, mantén presionada la tecla Ctrl para seleccionar todas las imágenes que quiere insertar.
Insertar una imagen en la diapositiva desde la Web
Si la imagen que deseas insertar es desde Internet, entonces te sugiero los siguientes pasos:

- Primero hacemos clic en la ubicación de la diapositiva en la que quiere insertar la imagen. Observa la ilustración
- En la pestaña Insertar, en el grupo Imágenes, hacemos clic en Imágenes en línea.
- Asegúrese de que aparece Bing a la izquierda de la lista desplegable de orígenes de búsqueda. En el cuadro y allí escribes la palabra clave de lo que deseas buscar y damos clic presionando la tecla Enter. Usa los filtros de tamaño, tipo, color, diseño y licencia para ajustar los resultados según sus preferencias.
- Luego damos clic en la imagen que quiere insertar y, luego, en Insertar.Una vez tengas insertada la imagen, puede cambiar su tamaño y posición. Para ello, hacemos clic con el botón derecho en la imagen y clic en Formato de imagen. Después puede usar las herramientas Formato de imagen situadas a la derecha de la diapositiva y listo.
Actividad en Clase📝 Coloca en practica lo aprendido en clase e inserta en una diapositiva una imagen desde la computadora.📝 y en otra diapositiva una imagen desde la Web. (tema libre o sugerido por tu profesor)
Clase 6: ¿Cómo hacer para mover una Imagen?
Para mover una imagen en una Plantilla de PowerPoint, es necesario que los niños sigan los siguientes pasos:
Paso 1:
Haz clic en la imagen que vas a mover. Verás que el cursor se convierte en una cruz con flechas.
Paso 2:
Haz clic y presiona el botón del ratón mientras arrastras la imagen hasta la ubicación deseada.
Paso 3:
Suelta el botón del ratón. El cuadro se moverá.
Clase 7: Guía practica para cambiar el tamaño de los Objetos.
Cuando insertas una imagen puedes modificar el tamaño y su posición dentro de la diapositiva. Al seleccionar la imagen se creará un marco en su contorno con el que podrás: ampliar, disminuir, rotar y mover la imagen.
Veamos cómo modificar el tamaño de la imagen:
Paso 1:
Selecciona la imagen.
Paso 2:
Haz clic en una de las manillas de tamaño y el cursor se convertirá en una cruz.
Paso 3:
Mientras sostienes y presionas el botón del ratón, desliza el control de tamaño hasta que la imagen tenga la dimensión deseada.
Paso 4:
Libera el botón del mouse.
Clase 8: ¿Qué es dar formato al Texto?
Dar formato a un texto es asignarle un tipo de letra, tamaño, color y otras características de acuerdo con el propio gusto o la necesidad.
Actividad en Clase📝 Lee atentamente las instrucciones, abre el programa de PowerPoint y realiza la siguiente practica:Paso 1:
Digita un párrafo creado por ti, con el titulo Cómo llevarme bien con los amigos y vecinos.
Paso 2:
Selecciona todo el documento, eligiendo en el menú EDICIÓN la opción SELECCIONAR TODO.
Paso 3:
Haz clic en la flecha de la lista FUENTE y escoge el tipo de letra ARIAL, TAMAÑO 12.
Paso 4:
Haz clic fuera, en el tamaño que deseas usar. El tamaño de la letra cambiará en el documento.
Paso 5:
Haz clic fuera de la selección y observa el cambio en el documento
Paso 6:
Selecciona algunas palabras y presiona los botones NEGRITA y RESALTADO; luego, haz clic en la flecha del botón COLOR DE FUENTE y escoge un color.
Clase 9: Plantillas de PowerPoint para Niños. ¿Cómo trabajar con WordArt?
Paso 1:
Selecciona el texto que deseas modificar. Verás en la cinta de opciones aparecerá la pestaña o ficha Formato. Haz clic allí.
Paso 2:
Mueve el cursor sobre uno de los estilos WordArt para pre visualizar los diferentes estilos en la diapositiva.
Paso 3:
Haz clic en el menú desplegable Más para ver todos los estilos de WordArt. Luego, selecciona el estilo que vas a aplicar.
Clase 10: Plantillas de PowerPoint para Niños. ¿Cómo debo guardar y salir del Programa?
💡 Ten en cuenta:
1. Seleccionar Guardar del menú ARCHIVO
2. Aparecerá una ventana
3. Escribe el nombre de tu presentación
4. presiona el botón guardar.
5. En la barra de titulo estará el nombre que asignaste al archivo
6. Para salir de Power Point oprime el botón CERRAR de la ventana principal.Para salir o cerrar alguna Plantillas de PowerPoint, los Niños también pueden hacerlo activando el menú Archivo de la barra de menús, como en Word y Excel.
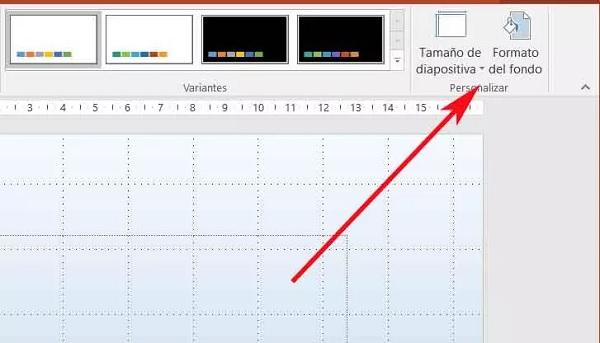
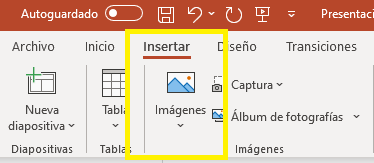
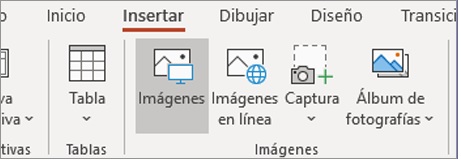
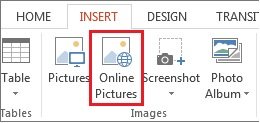

Comentarios
Publicar un comentario